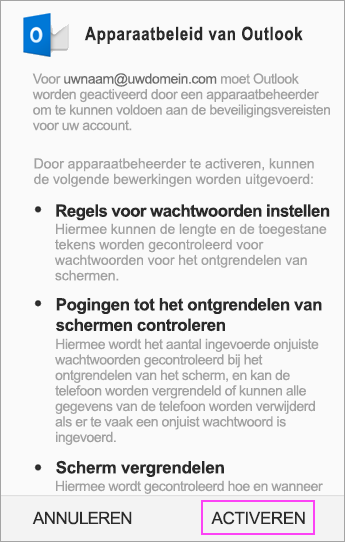Er zijn veel mogelijkheden om exchange (email, contacten, agenda) te synchroniseren op een Android apparaat;
Hieronder de 3 meest voorkomende stappen uitgewerkt:
Scroll naar beneden of klik een van de 3 aan om direct naar het juiste stuk te gaan:
GMAIL App:
Office 365 email instellen binnen GMAIL app:
Open de app Google Play Store op de telefoon.
Typ 'Gmail' in het zoekvak en selecteer Bijwerken.
Opmerking: Als de optie Bijwerken niet beschikbaar is, hebt u de nieuwste versie al.
Nadat de update is geïnstalleerd, tikt u op het pictogram voor de Gmail-app om de app te openen.
ik op het menupictogram in de linkerbovenhoek > Instellingen > Account toevoegen > Exchange en Office 365.
Belangrijk: Kies GEEN Outlook, Hotmail en Live, tenzij u alleen e-mail wilt synchroniseren.
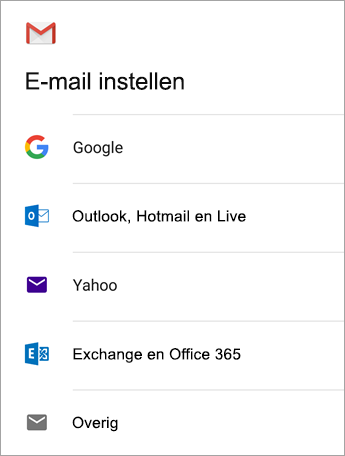
Voer uw volledige e-mailadres in en tik op Volgende.
Geef uw wachtwoord op en tik op Volgende.
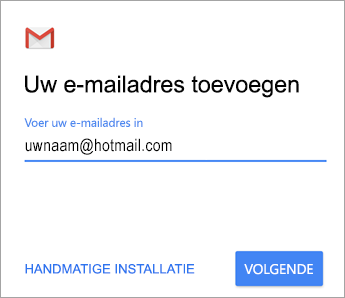
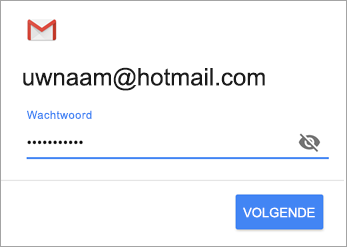
Volg eventuele prompts die verschijnen, inclusief beveiligingsmachtigingen. U kunt ook worden gevraagd om de synchronisatie-instellingen in te stellen en een weergavenaam op te geven.
Als u Office 365 voor Bedrijven gebruikt, wordt u mogelijk ook gevraagd om aanvullende beveiligingsopties op te geven. Kies in dit geval Activeren.
Ga naar het Postvak IN dat u net hebt ingesteld. Als u een e-mail ziet met de tekst Actie vereist voor synchronisatie van e-mail, opent u deze en tikt u op Gebruik een andere e-mail-app.
Sla deze stap over als u dit bericht niet ziet en uw e-mail wordt gesynchroniseerd.
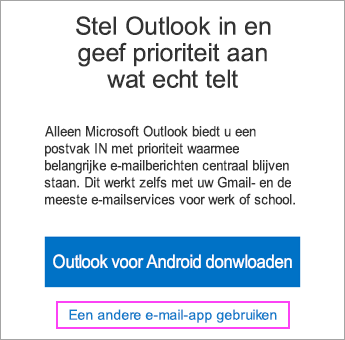
Vouw de Android-meldingsbalk uit door vanaf de bovenkant van het scherm omlaag te swipen.
Als u de melding Kan agenda en contactpersonen niet synchroniseren krijgt, tikt u hierop. Tik vervolgens op Toestaan en u bent klaar.
Opmerking: Als u geen melding van een synchronisatiefout ziet, bent u klaar!
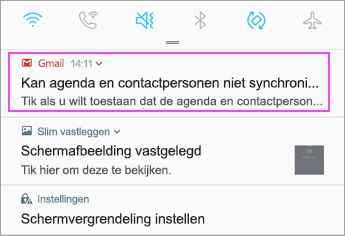
Samsung App:
Open de e-mail-app van Samsung en tik op Account toevoegen als dit de eerste keer is.
Of ga in de app naar Instellingen > Account toevoegen.
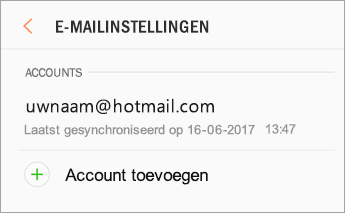
Voer uw e-mailadres en wachtwoord in. Tik op Aanmelden.
Opmerking: Als uw provider wordt gedetecteerd, kunt u worden doorgestuurd naar een ander aanmeldingsscherm.
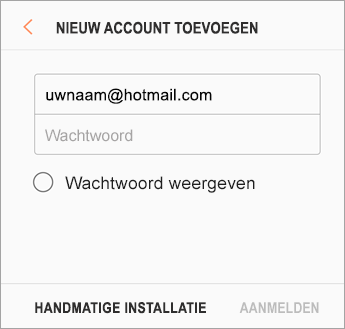
Als u wordt gevraagd om een accounttype te selecteren, kiest u Microsoft Exchange ActiveSync om uw contactpersonen en agenda's te synchroniseren.
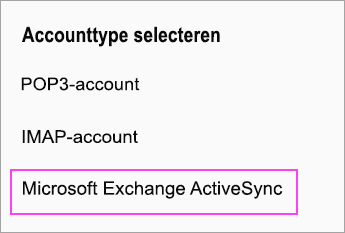
Tik op Ja of OK om de instellingen en machtigingen te bevestigen. Wat u ziet, is afhankelijk van het type account dat u wilt instellen.
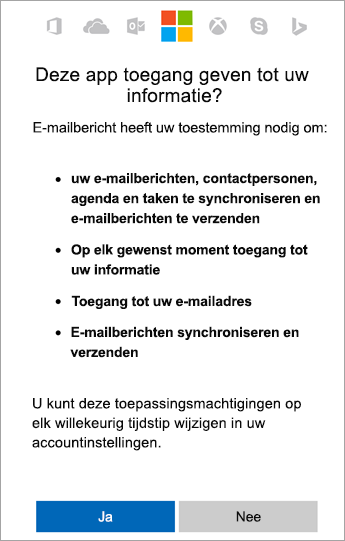
Het synchroniseren van e-mail, agenda, contactpersonen en taken kan enkele minuten duren.
Als u een e-mail ziet met de tekst Actie vereist voor synchronisatie, opent u deze en tikt u op Gebruik een andere e-mail-app. Sla deze stap over als u dit bericht niet ziet.
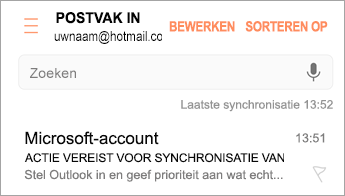
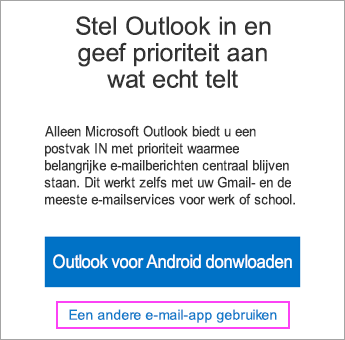
Outlook voor Android App:
Open de Outlook voor Android-app. Het pictogram ziet er zo uit:

Als u Outlook voor Android nog niet hebt,downloadt u Outlook voor Android vanuit de Google Play Store.
Tik op Aan de slag als u dit voor het eerst doet.
Anders opent u het Menu en tikt u op Instellingen > Account toevoegen > E-mailaccount toevoegen.
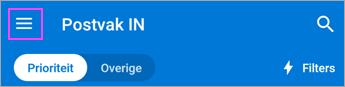
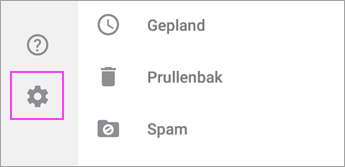
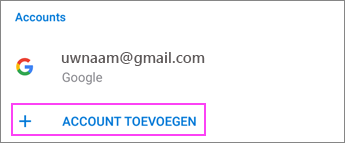
Typ uw volledige e-mailadres en tik op Doorgaan.
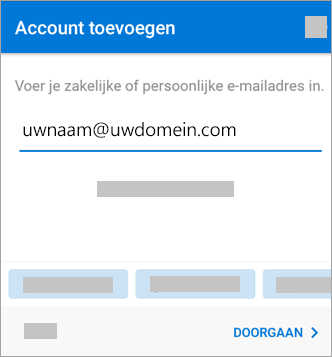
Voer het wachtwoord van uw e-mailaccount in en tik op Aanmelden of Volgende.
Opmerking: Het aanmeldingsscherm kan er anders uitzien. Dit is afhankelijk van uw e-mailprovider.
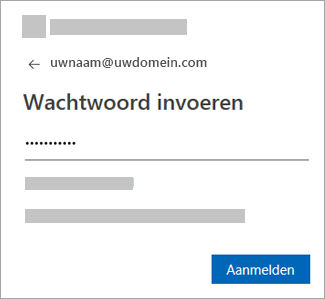
In Outlook kunt u ook om toestemming worden gevraagd voor toegang tot de agenda, contactpersonen enzovoort. Tik op Ja of Toestaan.